
Ruth asked me many moons ago about how to resize photos in Photoshop Elements (PSE) as well as adding a watermark. Since I have finally installed a full version of PSE on my computer, I can answer your questions. I am using the MAC version, so if you have a PC version of PSE, it may be slightly different. Also, I have PSE 9, the latest release, so again, there may be slight differences. I will be referring to PSE and then list the commands for full version Photoshop (PS) in parentheses after the PSE instructions. These commands are very similar in the two versions. Remember, to see the pictures more clearly, click on them for larger views. This lesson also discusses a somewhat complex concept of Resolution. I am going to find some good explanations on the web and post links. It might help to understand resolution when dealing with resizing your photographs.
Resizing a photograph: The easiest way to resize in my opinion is using the crop tool. This will serve two purposes, it can crop your photo if you so choose or simply resize. First, select the crop tool on the tool bar on the left of your screen. For me it is in the 2nd column, 5th tool down. You'll see it's "selected" in this photo and the box is slightly darker gray than the others.
Next, on the top of your screen you should see some options. In Mac PSE 9, it looks like this:
(Click on it to see it larger if you cannot read the type). You'll see a drop down box at the far left where you can select your aspect ratio. These are presets so you can easily crop your photo to a standard print size. This is pretty handy. Note that when you select one of these presets, the next two boxes are automatically filled in for you. Width is set to 10in and height to 8 in. Great, crop away and it will give you a nice 10x8 photo horizontal photo!
"But," you say, "what if I want a portrait not a landscape oriented photo?" Easy! Note that in between the width and height boxes there is a little icon of two arrows one going each way. Click that and note that your height and width will swap. Like I said, easy! Done, finis.
So, let's add another element. If you want to make a crop that is not one of the presets, simply type in your own sizes. If you just type in a number, it will fill in the "in" for you to make it in inches. To crop without size restrictions, just leave the boxes empty or delete the numbers you have in there. In PS, there is a clear button just to the right which quickly clears all the number out of the boxes.
** COMPLEXITY WARNING*** If you want to resize
without cropping, you can also do this, but you'll have to know the aspect ratio of your photograph. I know that my camera takes a frame that has a ratio of 8:12 (it takes photos at 40in by 60in). So to resize without cropping, I'll want to enter in 4in by 6in, 8x12in, or some other ratio equal to 8:12). Then I just draw my crop box around the edges of the photo, encapsulating the entire photo. When I accept the crop (clicking the green check mark in PSE or hitting Enter or right click > crop in PS), the photo will stay the same composition but will be the new size. That way, my picture will be the full frame without cropping, but a smaller version. That is a bit more complex. If I lost ya, stay tuned. I'll explain an easier way to resize without cropping in a second.
Then, save your photo. When I crop, I usually do a Save As command and add the size I cropped to in the file name. So, "IMG_3058" becomes "IMG_3058_8x10".
Now, for the alternative way to re-size your image without cropping. With the file open you want to resize, in PSE, go to the top tool bar and click Image > Resize > Image Size (for PS users, it's Image > Image Size) In this dialogue box, you'll see some options for entering free text for your image size.
You can basically ignore the first set of boxes where it asks pixel dimensions. Generally it's easiest to work in Inches, so make sure inches are selected. You'll see my camera's default picture file size is 60 in wide to 40 in high at 72 pixel/inch (PPI).
***Complexity warning due to technical content*** PPI is easiest defined as how many pixels your photo will have per inch. Imagine 10 dots spread over a square inch-- you'll see every dot, but you if you have 150 squished into the same square inch, you won't see the dots. There are two resolutions we're going to talk about-- resolution for the web and resolution for printing photographs. All cameras default to 72 ppi when it takes the photo, but if you print at 72 ppi, you'll have a horrible resolution photo-- you'll see the pixels. For printing, we want at close to 150 minimum ppi. 72 ppi is good for web though, so perfect for uploading to the blog. The higher the PPI, the better the resolution, but larger the file size. Generally, for photographs, you can get a good print from 150-200 ppi and a great print from 200-300. There is no value in printing over 300 ppi as (as far as I know). So, keep in mind, that when you resize for the blog, 72 ppi is sufficient, but you won't want to resize with only 72ppi for printing. We'll get to how to resize for printing.
Resizing for the blog:
So, the first thing you want to do in this box after verifying Inches as your unit of measurement in the Document Size section, is to CHECK the box next to Resample Image. Then, we can change the size of our image and the pixel/inch, thus lowering the file size so it's easier to email, upload, etc. So, for a blog, let's say I want my photo to be 6x9in but I don't need any better resolution than 72, so I enter 9 in in the width. PSE/PS automatically will change the height to match to keep the proportion of your photo. It will also keep the PPI at 72. (note that I picked 6x9in so there is a slightly larger option for viewing when the photo is clicked on in blog posts). Also note, that Constrain proportions is checked which means that if you enter a width, it will calculate the height for you automatically. No math necessary! :) I don't know what Scale Styles does, but always leave it unchecked.
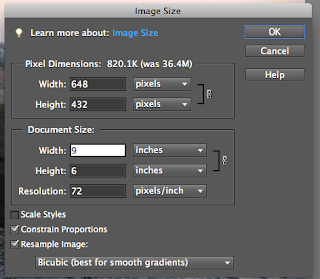
You can then click OK to accept the size changes. When you do a save as, you might consider calling it IMG_3085_6x9_72ppi. Or you could make a rule that when you upload to a blog, you always save it as a certain size and to 72 ppi and call it. "IMG_3085_blog" Now you're ready to upload to the blog.
RESIZING your photo for PRINTING:
Lastly, to resize for printing, you will want the PPI to be as large as possible up to 300 (as anything over 300 doesn't get you a better print). So, let's say I want to have a 4x6 photo. This time, do NOT check Resample image. Note that when I put in the 6 in the width box, PSE/PS will automatically adjust the height and PPI. Note that the resolution is now 728 ppi.
Since 728 PPI is ridiculous and unnecessary, I will change this to 300. But first, I must NOW CHECK the Resample Image box. So, put a check here and then you can type your Resolution as 300. If you do not check the box, changing the resolution will mess up your resizing measurements.
Then click OK and do a save as, again, indicating the photo size in the file name. If you do a simple SAVE command, you will
overwrite your original (DANGER, WILL ROBINSON!), and if you ever want to make a bigger print, you will not be able to. Better to always SAVE AS so that you can go back to the ORIGINAL sized file someday and recrop/resize to an 8x10 or whatever size, and not try to upsize your picture from the 4x6 file. It'll just be of poor quality if you try to make an 8x10 from a 4x6.
***Karen's note*** When I crop, I NEVER save the cropped file as the original file name. I ALWAYS do a Save As! I ALWAYS keep an untouched version of my original file and EVERY picture that I do a adjustment, crop, resize to, I save it to a different file name, much like I described above with the original file name with an underscore, ie. IMG_3085_8x10 or _levels or _72dpi. Often the new file name has a one word indication of what i've done to the file, such as the _levels. If I level and then crop, I often add both IMG_3085_levels_8x10. That way, I can always get back to my original file size if needed. Yes it takes up disk space to have multiple versions of the same scene, but thankfully, external hard drives are cheap these days, and you can always store extra data off your computer's internal drive to an external drive. Come up with a system that works for you and stick to it. It'll be worth it if you start with a system rather than trying to go back and redo your sorting.
One more thing. If you go back to my first discussion today of using the Crop tool, you'll notice a box in the middle of that top tool bar that says Resolution. Now that we've discussed resolution, this will make more sense. This is an easy place to type in your resolution if you know what you want it to be. Generally, it's not a good idea to "up" your resolution, but you can "down" it here. So, if you want a quick and easy way to resize photos for posting to the blog, you can enter your width, height, and 72 ppi here. Generally, if I'm resizing anything for print, I do it in the Image Size box. You don't want to crop a small portion of a photo into an 8x10 and tell it to be 300 ppi if that is "greater" resolution than your camera took the photo as. The computer will add back data/pixels that weren't originally part of the photo you took and won't buy you any better resolution. Therefore, if you are cropping and/or enlarging, it's always wise to resize in Image Size and let the computer tell you what the ppi will be based on the crop and size you've picked. If it's below 120 ppi, your print will suffer and people will see the loss of resolution. If you really want to be safe, never enlarge anything for print with a ppi less than 150. That being said, I have some prints I'll sell below that, and people can't tell the difference, but I am careful.
Next lesson (maybe) adding a watermark! Now, go out there and shoot and upload to the blog so we can see them! Or email them to me and I'll upload them.




 Ruth asked me many moons ago about how to resize photos in Photoshop Elements (PSE) as well as adding a watermark. Since I have finally installed a full version of PSE on my computer, I can answer your questions. I am using the MAC version, so if you have a PC version of PSE, it may be slightly different. Also, I have PSE 9, the latest release, so again, there may be slight differences. I will be referring to PSE and then list the commands for full version Photoshop (PS) in parentheses after the PSE instructions. These commands are very similar in the two versions. Remember, to see the pictures more clearly, click on them for larger views. This lesson also discusses a somewhat complex concept of Resolution. I am going to find some good explanations on the web and post links. It might help to understand resolution when dealing with resizing your photographs.
Ruth asked me many moons ago about how to resize photos in Photoshop Elements (PSE) as well as adding a watermark. Since I have finally installed a full version of PSE on my computer, I can answer your questions. I am using the MAC version, so if you have a PC version of PSE, it may be slightly different. Also, I have PSE 9, the latest release, so again, there may be slight differences. I will be referring to PSE and then list the commands for full version Photoshop (PS) in parentheses after the PSE instructions. These commands are very similar in the two versions. Remember, to see the pictures more clearly, click on them for larger views. This lesson also discusses a somewhat complex concept of Resolution. I am going to find some good explanations on the web and post links. It might help to understand resolution when dealing with resizing your photographs.