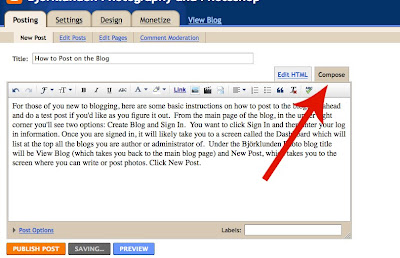This post is a reminder to fill out the 2011 class survey on Survey Monkey. The survey link was sent to your email address. If you need the link sent again, please email me privately. I don't want to post the survey link here publicly.
Also, if you are getting this post to your inbox, you have correctly subscribed. If you entered your email address in the box on the left, but did not check your email inbox/junk mail box for the email from Feedburner, you have to do that! It will send you a link that you must click on to verify your subscription and finish the sign up process. Please email me with problems/questions.
Karen
Friday, August 12, 2011
Thursday, August 11, 2011
How to Post to the Blog
For those of you new to blogging, here are some basic instructions on how to post to the blog. Go ahead and do a test post if you'd like as you figure it out. From the main page of the blog, in the upper right corner you'll see two options: Create Blog and Sign In. You want to click Sign In and then enter your log in information. Once you are signed in, it will likely take you to a screen called the Dashboard which will list at the top all the blogs you are author or administrator of. Under the Björklunden Photo blog title will be View Blog (which takes you back to the main blog page) and New Post, which takes you to the screen where you can write or post photos. Click New Post. This is the screen you will see (click to make it larger). (Make sure you see the tab entitled Compose in beige so that it's easier to work with).
The main box is where you can enter text (as you can see I am in the process of when I took this screen shot). Add a title in the title box and start typing away in the paragraph box. You can change your font, size, bold, italic, underline, color, etc, just like in Word or Pages. It will save periodically as you go, but it's never a bad idea to save it yourself here and there by clicking on the save button.
Now, let's add a photo. Look for the little icon of the photograph along the tool bar at the top of the post box. Click on it.
A box will pop up and ask you to upload a photo. From there you can Browse on your computer until you find the photo you want to upload. Often, I find it easiest to save the photo from photoshop to my desktop (in addition to the regular location in which I save it) so that I can easily find it without having to browse through my entire Pictures folder. Click on the file/photo you want to upload. It will start uploading the photo (time will vary based on file size-- it's never a bad idea to save the photo as a copy to the desktop as a smaller file size to save time and computer memory during uploading). The photo you have most recently uploaded will be highlighted in light yellow. Then click OK in that box and your photo will appear in the text in your box at the location of your cursor. There you can pick what size you want the photo to display and right, left or center justified. I recommend picking Large most of the time. It will be a small photo on the main screen, but every photo can be clicked on to see the full size. It's also not a bad idea to add a watermark to your photos so that people cannot steal them off the blog page and use them as their own. Maybe that'll be tomorrow's Photoshop lesson.
When you are done entering text/photos, click Publish Post. Then click on View Blog or View Post at the top of that next page. If you are not happy with the appearance of the post or find a typo, you can, at any time, edit your post by clicking on the little pencil icon at the bottom of your post.
It will bring you back to the Post screen with all the text and photos in place as you left them. Then just click PUBLISH POST again when you are done. You can do this as many times as you need to but will not update the time/date of the post so it will stay in order on the blog.
Have fun! Email with questions!
Test Post
This is a test post for new subscribers. If you got this post as an email in your email inbox, then your subscription is active! Likely, you will get it early morning of the day after it was posted, so for this post, it should be emailed about 5am CDT on Friday 8/12. If you're having difficulty, please let me know!
Karen
Karen
Monday, August 8, 2011
Thank you!
I also got my Canon Camera Cup today in the mail! Thank you all for the gift, but mostly for thinking of me. I certainly was not expecting the gift and appreciated the thought. I love assisting in the class and getting to share Björklunden with you all. It is a very special place to me and the friends we meet and keep make coming back worthwhile.
I miss you all and Björklunden greatly. I hope to see you again in 2012 if not before!
Karen
I miss you all and Björklunden greatly. I hope to see you again in 2012 if not before!
Karen
Sunday, August 7, 2011
Thank you
Monday, August 1, 2011
Björklunden Photography Notes: Sunday and Monday
Björklunden Photography Notes: Sunday and Monday
Terminology:
F 64 = more in focus
F 22 = less in focus
F 4= less in focus bc the smaller the number the larger the opening. It will let in a lot more light so you might need to lower your ISO
Shutter Speed: http://www.wordiq.com/definition/Shutter_speed
Camera Functions:
A (auto)- The camera picks the shutter speed, the f-stop, and the ISO (film speed- how long for the sensors to react to the light)
P (program): The camera picks the shutter speed and the f-stop
TV (time variable): stopping motion or blurring motion. You pick the shutter speed, and the camera picks the f-stop
AV (aperture variable): changing the distance in-focus (depth of field) is best done using this mode. You pick the f-stop, and the camera picks the shutter speed
M: This mode is used when you want to pick both the shutter speed and the f-stop but you have to watch the exposure scale.
The B setting (bulb) is located in the M mode after the longest shutter speed. The shutter will stay open as long as the shutter release button is held down. This setting is used for time exposures.
Random Tips and Facts:
-Fast shutter speeds with freeze your image while a slow shutter speed will blur an object in motion
- If you want a short depth of field you want a small F-stop number
Beginning students do not have a center of interest in photographs… Therefore- look for something to focus on so that your eye will be caught.
Beginning students always put the center of interest in the middle which is symmetrical balance. However… it is less interesting and it is snap shooting. Asymmetrical Balance put your center of intrest off to one side.
Beginning students always hold the camera horizontally
Beginning students always shoot at eye level. Shoot from above, below.. funky angles. You could get some SWEET shots. J
Beginning students always stand too far back. There is too much empty space
Beginning students always show the entire subject because they do not crop
Beginning students do not watch the background (the negative space). That space is just as important because you do not want to have any awkward background shots interfering with your pictures.
Beginning students do not simplify. Cut out any unnecessary elements
-Keep in mind the rule of 3rds. Asymmetry adds balance. Try to put your focus on one of the intersections of thirds while watching that your negative space works with your picture.
-Eye movement is also important because it might be a still shot but the way the lines move or objects interact can make it feel like there is actual movement. Also adds a lot of interest.
Computer Notes:
Finding pictures when you are uploading them from your camera:
- · Insert CD / memory card / card reader into your computer
- · Go to MY COMPUTER and locate the CD / memory card / card reader
- · Open the CD / memory card / card reader and you will have your pictures
Creating a folder on your desktop and putting your pictures into the folder:
- · On your desktop, right click and in the options that show up click on “create folder”
- · Name your folder and hit enter (your folder will now be on the desktop)
- · Open the folder and move the folder to the side
- · Open your pictures from MY COMPUTER
- · Select all of your pictures, right click and hit COPY
- · Go back to your new folder, and right click and hit PASTE
- · Your pictures will copy to your folder and then you can choose if you want to delete them from your memory card at that point
- · MAC is different and I am sorry- I am not mac savvy… Karen is though!
Opening your pictures into Photoshop or Elements:
- · Open your Photoshop program
- · File
- · Open
- · In your open screen select MY COMPUTER and locate the CD / memory card / card reader or go to DESKTOP and selecting the folder that contains your images
- · From there you can select any image
Creating a Flickr set
Creating a set on Flickr:
Step 1: Upload your photos to your photo stream
Once your pictures have been uploaded you can now create separate sets.
Step 2: Go to your account
Step 2: Click on Organize and Create along the top toolbar
Step 3: Within organize and create there is a sets option. Click on Sets.
Step 4: Click on create a new set
Step 5: Rename your set and give it a description on the left
Step 6: Drag your photos from below into the above gray area
Step 7: Save!!!!!
Subscribe to:
Comments (Atom)